

 POKROČILÉ GRAFICKÉ EDITORY–VRSTVY POKROČILÉ GRAFICKÉ EDITORY–VRSTVY |
| Další lekce: Úvod program malování, Malování nástroje, Malování nástroje úpravy, Malování zajímavosti, Obrázky pro animaci, Tvorba animace1, Tvorba animace2, Animace dva pohyby, Animace pohyb pozadí, Malování výběry a koláže, Pokročilé grafické editory, Editory základy práce, Editory úpravy obrázků, Editory výběr, GIMP -výběry, < || > Prolínání vrstev, Nastavení barev1, Nastavení barev 2, Návod1, Návod2, Návod3, Návod4 |
| |
|||
| !Tip | |||
| Práce
s vrstvami a výběry jsou základními kameny pro tvorbu
koláží. |
|||
|
|||
|
|||
|
Vrstvy
Při běžné práci s grafickým editorem jako je malování, vkládání textu, ořezání nebo změna rozměrů, si vystačíte s touto jednou vrstvou a nic víc nepotřebujeme. Vrstvy začnou být pro nás zajímavé, když se rozhodneme dělat koláže z více obrázků, které chceme různě na sebe poskládat nebo měnit jejich průhlednost, apod. Vrstvy budeme také potřebovat při obkreslení obrázků, animacích nebo při vytváření masky. S vrstvami jsme se seznámili už v úvodní lekci k pokročilým grafickým editorům. A tak teoreticky víme, co to vrstvy jsou a jak fungují. Teď se na to podíváme prakticky. Vrstvy můžeme přirovnat k průhledným fóliím, na každé fólii je nějaký obrázek, když tyto fólie poskládáme na sebe a vytvoříme různé obrazy pouhým přehozením vrstev. S každou vrstvou můžeme pracovat samostatně, můžeme ji upravovat, zmenšovat, zvětšovat, přesouvat,měnit průhlednost a viditelnost vrstvy, ...... Každá v je tedy samostatný obrázek, i když spolu s ostatními vrstvami vytváří nějaký celek. 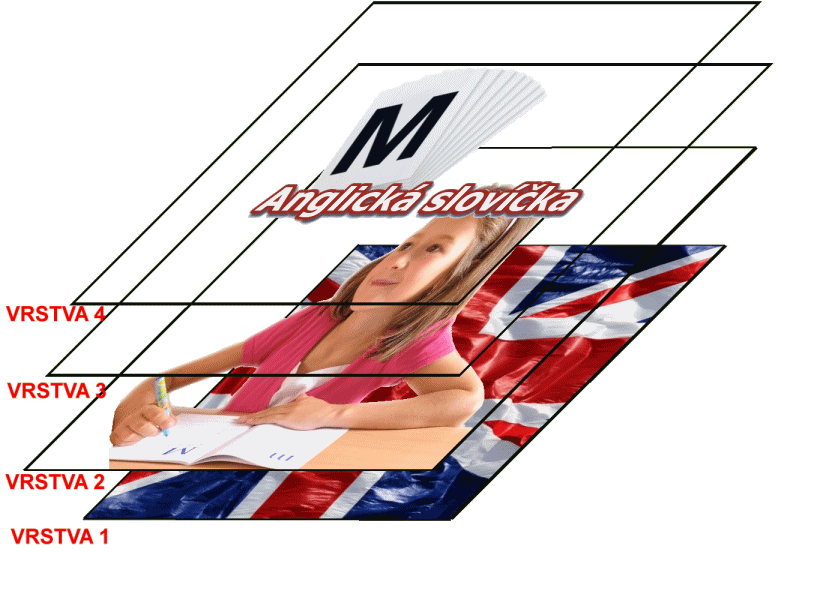
GIMP - Vrstvy v GIMPU tvoří okno vrstev se základními nástroji, menu Vrstvy, kde najdu všechny nástroje pro práci s vrstvami.  Na
obrázku vidíme pozadí (zapadající slunce) a tři
další vrstvy. Na
obrázku vidíme pozadí (zapadající slunce) a tři
další vrstvy. První vrstva je budova (hranická synagoga), kterou jsme si ořízli a vytvořili tak místo oblohy průhledné pozadí. Druhá vrstva je pták (letící před budovou), kterého jsme si vytvořili ořezem a místo oblohy je průhledné pozadí. Třetí vrstva je vrtulník (nad budovou), kterého jsme si vytvořili ořezem a místo oblohy je průhledné pozadí.   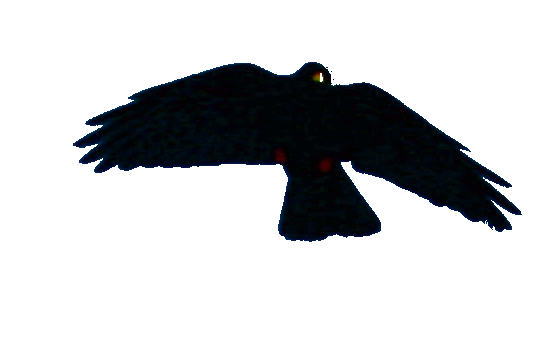
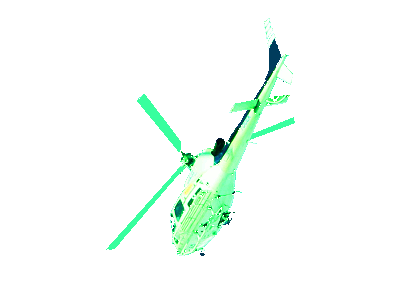 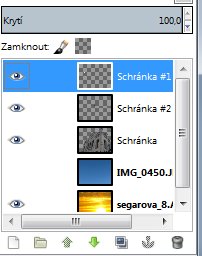 Krytí: Krytí:  Určuje zda bude vybraná vrstva
průhledná a jak moc, hodnota je v procentech. Určuje zda bude vybraná vrstva
průhledná a jak moc, hodnota je v procentech. Viditelnost vrstvy - Při vytvoření nového obrázku je
vytvořen prázdný obrázek s jednou vrstvou. Barva
pozadí u obrázku závisí na na volbě uživatele. Buď
si vybere barvu popředí nebo barvu pozadí nebo
průhledné, což poznáme podle kostek na pozadí. Další
vrstvy si už uživatel musí přidat sám. Na obrázku
vidíme několik vrstev. Symbol oka určuje zda bude
vybraná vrstva vidět nebo ne. Oko znamená, že vrstva
je viditelná, řádek bez oka znamená, že vrstva je
skrytá (není vidět). Vrstvu skryjeme kliknutím na
oko, zpět ji můžeme zobrazit, kliknutím na prázdné
místo, kde bylo oko.
Viditelnost vrstvy - Při vytvoření nového obrázku je
vytvořen prázdný obrázek s jednou vrstvou. Barva
pozadí u obrázku závisí na na volbě uživatele. Buď
si vybere barvu popředí nebo barvu pozadí nebo
průhledné, což poznáme podle kostek na pozadí. Další
vrstvy si už uživatel musí přidat sám. Na obrázku
vidíme několik vrstev. Symbol oka určuje zda bude
vybraná vrstva vidět nebo ne. Oko znamená, že vrstva
je viditelná, řádek bez oka znamená, že vrstva je
skrytá (není vidět). Vrstvu skryjeme kliknutím na
oko, zpět ji můžeme zobrazit, kliknutím na prázdné
místo, kde bylo oko. Aktivní vrstva, to je ta, ve které pracujeme a provádíme veškeré úpravy, je označená (zamodřená). Aktivní vrstva může být vždy jen jedna.  Spojení
vrstev - symbol řetězu
znamená, že jsou vrstvy spojeny. Spojení znamená, že
pokud budu přesouvat jednu ze spojených vrstev,
posunu zároveň s ní i ostatní. Spojení se zruší
kliknutím a ikonu řetězu a stejným způsobem se i
zapne. Klikneme-li
na ikonku oka se stlačenou klávesou SHIFT vypneme
všechny ostatní vrstvy. Spojení
vrstev - symbol řetězu
znamená, že jsou vrstvy spojeny. Spojení znamená, že
pokud budu přesouvat jednu ze spojených vrstev,
posunu zároveň s ní i ostatní. Spojení se zruší
kliknutím a ikonu řetězu a stejným způsobem se i
zapne. Klikneme-li
na ikonku oka se stlačenou klávesou SHIFT vypneme
všechny ostatní vrstvy. Všechny činnosti, které mohu provádět s vrstvami najdu v menu VRSTVY. Viz obrázek níže 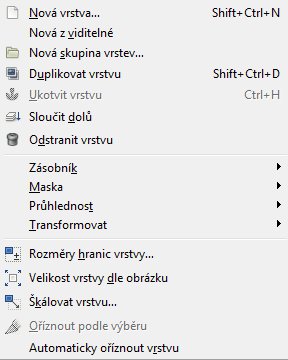 Nová vrstva..... Nová vrstva se vloží nad momentálně aktivní vrstvu, a sama se stane aktivní Nová z viditelné Vloží Nová skupina vrstev Duplikovat vrstvu Vloží kopii označené vrstvy Ukotvit vrstvu zajistí Sloučit dolů Sloučí aktivní vrstvu s vrstvou pod ní Odstranit vrstvu Vymaže označenou vrstvu Maska Průhlednost Transformovat Rozměry hranic vrstvy Změna rozměrů aktivní vrstvy Velikost vrstvy podle obrázku - velikost vrstvy se změní na stejnou velikost, jako je největší rozměr obrázku na libovolné vrstvě. Škálovat vrstvu... Změní rozměry vrstvy podle uživatele v pixekech Oříznout podle výběru Ořeže vrstvu podle výběru Automaticky oříznout vrstvu - Ořeže přebytečné okraje u obrázku ve vrstvě Vrstvy můžeme i přesouvat a to tažením, přímo v okně vrstev nebo pomocí nástrojů pod vrstvami.  Nástroje jsou zleva: nová vrstva, otevřít ze souboru, přesunout nahoru, přesunout dolů, duplikovat vrstvu, ukotvit vrstvu, smazat vrstvu. Novou vrstvu si vložím pomocí klávesové zkratky CTRL+SHIFT+N, nebo pokud vkládám obrázek ze schránky jako novou vrstvu musím použít menu UPRAVIT>VLOŽIT JAKO>NOVÁ VRSTVA, nebo obrázek uložený na disku přesunout do okna GIMPU tažením. Důležité upozornění je, že pokud chceme zachovat vrstvy i po uložení, musíme soubor uložit jako typ XCF. Paint.NET - Vrstvy v Pain.NETU tvoří náhled vrstev se základními nástroji, menu Vrstvy, kde najdu všechny nástroje pro práci s vrstvami. 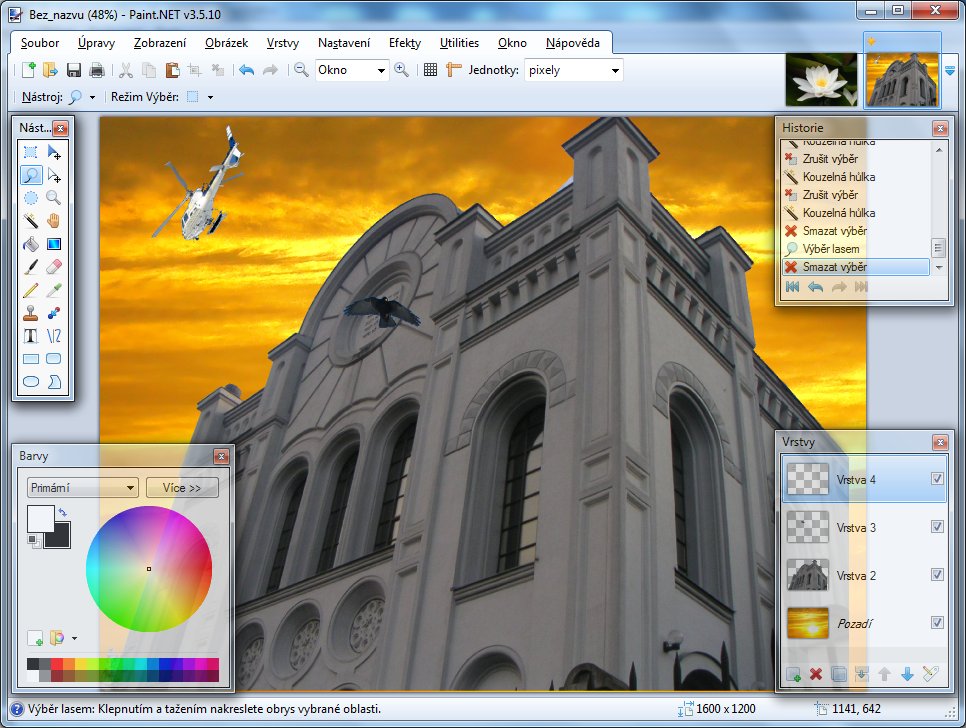 Na obrázku vidíme pozadí (zapadající slunce) a tři další vrstvy. První vrstva je budova (hranická synagoga), kterou jsme si ořízli a vytvořili tak místo oblohy průhledné pozadí. Druhá vrstva je pták (letící před budovou), kterého jsme si vytvořili ořezem a místo oblohy je průhledné pozadí. Třetí vrstva je vrtulník (nad budovou), kterého jsme si vytvořili ořezem a místo oblohy je průhledné pozadí. 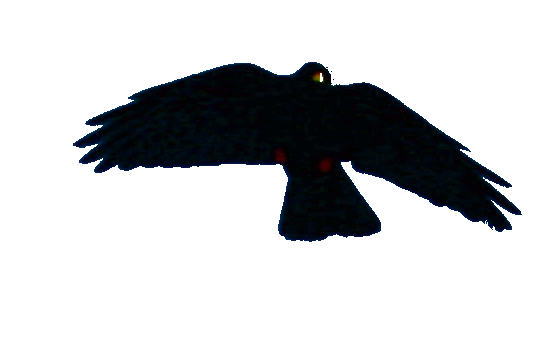 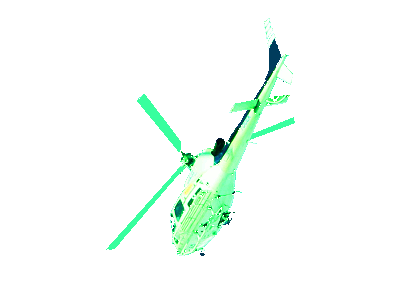
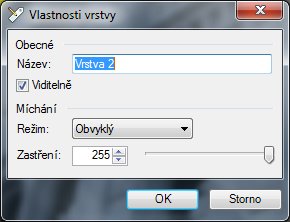
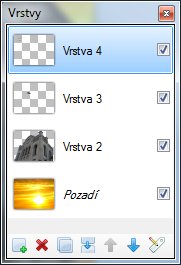 Krytí:
Určuje zda bude vybraná vrstva průhledná a jak
moc, hodnota je od 0-255. Najdeme ji ve
vlastnostech vrstvy viz obrázek vpravo. V
tomto případě se to jmenuje zastření. Krytí:
Určuje zda bude vybraná vrstva průhledná a jak
moc, hodnota je od 0-255. Najdeme ji ve
vlastnostech vrstvy viz obrázek vpravo. V
tomto případě se to jmenuje zastření.  0 znamená úplnou průhlednost, 255 úplnou neprůhlednost. Je-li horní vrstva neprůhledná, spodní vrstvy nejsou vidět vůbec. Mírou průhlednosti a uspořádáním vrstev ovlivňujete výsledný obrázek.  Viditelnost vrstvy - Při vytvoření nového
obrázku je vytvořen prázdný obrázek s jednou
vrstvou. Barva pozadí u obrázku závisí na na
volbě uživatele. Buď si vybere barvu popředí
nebo barvu pozadí nebo průhledné, což poznáme
podle kostek na pozadí. Další vrstvy si už
uživatel musí přidat sám. Na obrázku vidíme
několik vrstev. Zaškrtávací políčko určuje zda
bude vybraná vrstva vidět nebo ne. Zaškrtnutí
znamená, že vrstva je viditelná, prázdný
čtvereček znamená, že vrstva je skrytá (není
vidět). Vrstvu skryjeme kliknutím na políčko,
zpět ji můžeme zobrazit, kliknutím na prázdné
políčko.
Viditelnost vrstvy - Při vytvoření nového
obrázku je vytvořen prázdný obrázek s jednou
vrstvou. Barva pozadí u obrázku závisí na na
volbě uživatele. Buď si vybere barvu popředí
nebo barvu pozadí nebo průhledné, což poznáme
podle kostek na pozadí. Další vrstvy si už
uživatel musí přidat sám. Na obrázku vidíme
několik vrstev. Zaškrtávací políčko určuje zda
bude vybraná vrstva vidět nebo ne. Zaškrtnutí
znamená, že vrstva je viditelná, prázdný
čtvereček znamená, že vrstva je skrytá (není
vidět). Vrstvu skryjeme kliknutím na políčko,
zpět ji můžeme zobrazit, kliknutím na prázdné
políčko. 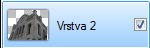 Aktivní
vrstva, to je ta, ve které pracujeme a
provádíme veškeré úpravy, je označená
(zamodřená). Aktivní vrstva může být vždy jen
jedna. Aktivní
vrstva, to je ta, ve které pracujeme a
provádíme veškeré úpravy, je označená
(zamodřená). Aktivní vrstva může být vždy jen
jedna. Všechny činnosti, které mohu provádět s vrstvami najdu v menu VRSTVY. Viz obrázek níže 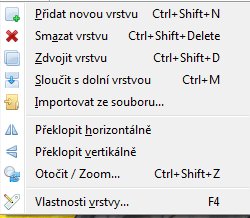 Přidat
novou vrstvu
Nová vrstva se vloží nad momentálně aktivní
vrstvu, a sama se stane aktivní Přidat
novou vrstvu
Nová vrstva se vloží nad momentálně aktivní
vrstvu, a sama se stane aktivníSmazat vrstvu Vymaže označenou vrstvu Zdvojit vrstvu Vloží kopii označené vrstvy Sloučit s dolní vrstvou Sloučí aktivní vrstvu se všemi vrstvami pod ní Importovat ze souboru Vloží obrázek do nové vrstvy Překlopit horizontálně Překlopí aktivní vrstvu podle vodorovné osy Překlopit vertikálně Překlopí aktivní vrstvu podle svislé osy (zrcadlo) Otočit/Zoom.... Otáčí vrstvu o určitý úhel, dokáže vrstvu i zkosit vertikálně i horizontálně Vlastnosti vrstvy..... Otevře dialog Vlastnosti vrstvy Vrstvy nemůžeme přesouvat tažením, ale pomocí šipek v okně vrstev.  Nástroje jsou zleva: nová vrstva, otevřít ze souboru, přesunout nahoru, přesunout dolů, duplikovat vrstvu, ukotvit vrstvu, smazat vrstvu. Novou vrstvu si vložím pomocí klávesové zkratky CTRL+SHIFT+N, nebo pokud vkládám obrázek ze schránky jako novou vrstvu musím použít menu ÚPRAVY>VLOŽIT DO NOVÉ VRSTVY CTRL+SHIFT+V, nebo obrázek uložený na disku přesunout do okna Paint.NET tažením nebo využít v menu VRSTVY možnost importovat ze souboru. Důležité upozornění je, že pokud chceme zachovat vrstvy i po uložení, musíme soubor uložit jako typ PDN.
!CHYBY
|
|
| Další lekce: Úvod program malování, Malování nástroje, Malování nástroje úpravy, Malování zajímavosti, Obrázky pro animaci, Tvorba animace1, Tvorba animace2, Animace dva pohyby, Animace pohyb pozadí, Malování výběry a koláže, Pokročilé grafické editory, Editory základy práce, Editory úpravy obrázků, Editory výběr, GIMP -výběry, < || > Prolínání vrstev, Nastavení barev1, Nastavení barev 2, Návod1, Návod2, Návod3, Návod4 | |
Odpověz na otázky
|
|
| |
|



